2. การสร้าง Criteria ใน MS Query
จากขั้นตอนที่ 7 ในการสร้างคิวรี่ใหม่ (หรือ Wizards สุดท้ายก่อนเข้าสู่ Excel ) จะสามารถเข้ามากำหนด Criteria ในการเลือกข้อมูลได้เอง นอกจากการใช้ Wizard ซึ่งใน Window ของ MS Query มีข้อดีที่ผู้สร้างสามารถเห็นรายการข้อมูลที่เกิดขึ้น
2.1 การทำงานกับ Window ของ MS Query
เมนูของ MS Query ประกอบด้วย
File เหมือนกับเมนู File ทั่วไป ที่ใช้ในการเปิด ปิดไฟล์ ซึ่งเมนูไฟล์มีช่องทางในการกลับไปสู่ Excel
Edit เหมือนกับเมนู Edit ทั่วไป ที่ใช้ในการการคัดลอก paste
View เป็นการกำหนด View ในคิวรี่ ซึ่งมีคำสั่งในเมนูคำสั่ง คือ
- Table หรือปุ่ม Show Table เลือกเพื่อแสดง Table บนตารางคิวรี่ เมื่อเลือกแล้วจะมีเครื่องหมายถูกอยู่หน้า ถ้าเลือกซ้ำจะเป็นการยกเลิก
- Criteria หรือปุ่ม Show Criteria เลือกเพื่อแสดงตารางของ Criteria ซึ่งจำเป็นในการปรับปรุง Criteria เมื่อเลือกแล้วจะมีเครื่องหมายถูกอยู่หน้า ถ้าเลือกซ้ำจะเป็นการยกเลิก
- Zoom Field ใช้ดูรายหลายละเอียดของฟิลด์ เช่น ความกว้างของคอลัมน์น้อยกว่าข้อมูลให้ฟิลด์แล้วคลิก
- Query properties ใช้กำหนดวิธีการแสดงกลุ่มข้อมูล
- Parameter เป็นการกำหนด Query parameter
- SQL เป็นการแสดงคิวรี่ที่ใช้งานอยู่ในรูปแบบภาษา SQL
Table เป็นการจัดการกับ Table ซึ่งมีคำสั่งในเมนูคำสั่ง คือ
- Add Table หรือคลิกปุ่ม Add Table เพื่อใช้แสดงรายการ Table สำหรับการเลือกเข้ามาในตารางคิวรี่ เมื่อไดอะล็อกบ็อกซ์ของ Add Table เปิดขึ้นให้คลิกเลือก Table ที่ต้องการเมื่อครบแล้วให้คลิก Add
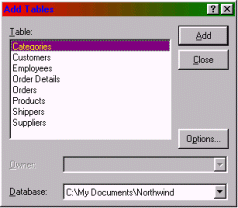
- Remove Table ใช้ยกเลิก Table ให้คลิกเลือก Table ที่ต้องการยกเลิก แล้วจึงคลิกคำสั่ง Remove Table
- Join กำหนดการเชื่อมของ Table ให้เป็นการเชื่อมที่ต้องโดย
- การเชื่อมแบบ 1 เป็น Inner join ตามที่กำหนดจาก Relationship ของ Table
- การเชื่อมแบบ 2 เป็น Outer join ที่ให้แสดงข้อมูลทั้งหมดของคอลัมน์ที่เป็น primary key
- การเชื่อมแบบ 3 เป็น Outer join ที่ให้แสดงข้อมูลทั้งหมดของคอลัมน์ที่เป็น index หรือ foreign key
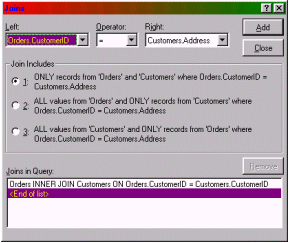
Criteria เป็นการจัดการเกี่ยวกับการกำหนด Criteria
- Add Criteria เมื่อเลือกคำสั่งนี้แล้ว จะปรากฏไดอะล็อกบ็อกซ์ของ Add Criteria ให้เลือกรายละเอียดของ Criteria ได้
- Totals ใช้กับฟิลด์ที่มีประเภทข้อมูลเป็นตัวเลข เป็นการหาค่า Sum และ Avg
- Field เป็นการเลือกที่ใช้กำหนดเงื่อนไข
- Operator เป็นกำหนดการเปรียบเทียบกับค่า Value ให้แสดงตามเงื่อนไข เท่ากับ มากกว่า หรือน้อยกว่า
- Value เป็นค่าของฟิลด์ที่ใช้เป็นเกณฑ์ สามารถเลือกค่าได้โดยคลิกปุ่ม Values จะปรากฏค่าของฟิลด์ทั้งหมดที่มีอยู่ใน Table ให้เลือก
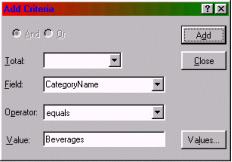
- Remove All Criteria เป็นการยกเลิก Criteria ทั้งหมด
นอกจากนี้ ผู้สามารถใช้การคลิกเลือกที่ฟิลด์ โดยไม่ต้องใช้คำสั่งนี้ แต่ถ้าเมื่อเปิดคิวรี่ แล้วไม่ปรากฏตาราง Criteria ให้คลิกปุ่ม Show Criteria  หรือใช้คำสั่ง View -> Criteria เพื่อแสดงตาราง Criteria หรือใช้คำสั่ง View -> Criteria เพื่อแสดงตาราง Criteria
การเพิ่มฟิลด์ให้เลือกฟิลด์จาก Table แล้ว drag ไปไว้เองในตาราง Criteria แล้วจึงกำหนดเงื่อนไขตามที่ต้องการ หรือคลิกที่รายการ
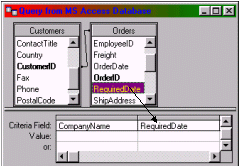
หรือ การเลือกรายการฟิลด์ของคอลัมน์ในตาราง Criteria
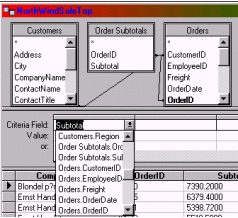
การยกเลิกเฉพาะฟิลด์ Criteria เดียวให้คลิกให้ที่ขอบด้านสีเทาของฟิลด์ เมื่อเลือกแล้วฟิลด์จะเปลี่ยนเป็นสีดำทั้งหมด แล้วกดปุ่ม Delete บนแป้นพิมพ์
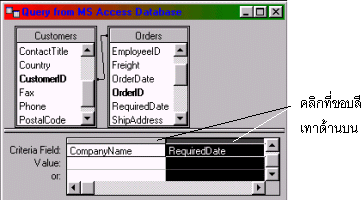
Records เป็นการจัดการเกี่ยวกับ การแสดงข้อมูล
- Add Column เป็นการเพิ่มเข้าในตารางแสดงข้อมูล เมื่อเลือกคำสั่งจะปรากฏไดอะล็อกบ็อกซ์ของ Add Column
 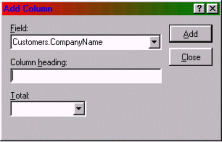
ให้เลือกชื่อฟิลด์จากช่อง Field และถ้าต้องการเปลี่ยนชื่อคอลัมน์ที่ปรากฏบนตารางแสดงให้ตั้งชื่อที่ Column heading และถ้าเป็นฟิลด์ที่เป็นค่าตัวเลขให้กำหนดค่าผลรวมได้จากช่อง Totals
การบันทึกคิวรี่ใน MS Query
ถ้าต้องการบันทึกคิวรี่ก่อนออกจาก Window ของ MS Query ก่อนออกมาที่ Excel ให้เลือกคำสั่ง File -> Save ที่แถบคำสั่งบน Window ของ MS Query แล้วจะปรากฏ Window ของ Save As ให้ตั้งชื่อคิวรี่และหาตำแหน่งเก็บคิวรี่ ซึ่งจะเก็บเป็นไฟล์นามสกุล .dqy
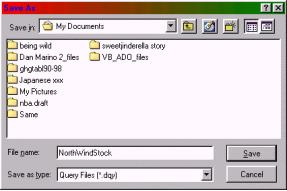
การบันทึก MS Query ที่ให้เจาะจงการเก็บเองนั้น ถ้าคลิกโดยตรง ไฟล์คิวรี่จะเปิด Excel เพื่อแสดงที่มีโดยอัตโนมัติ และสามารถเลือกได้โดยการเวิร์กบุ๊ค แล้วเรียกจาก Queries บน Choose Data Source
|
